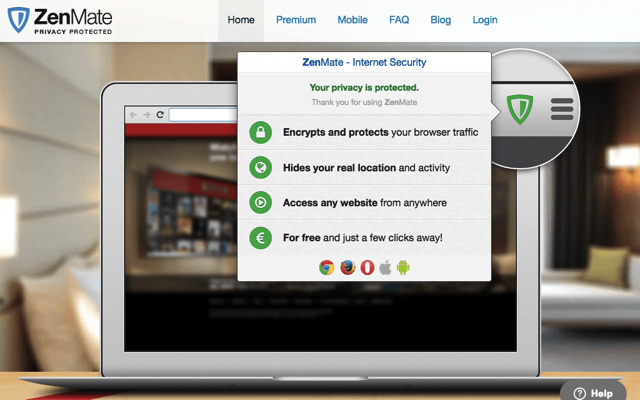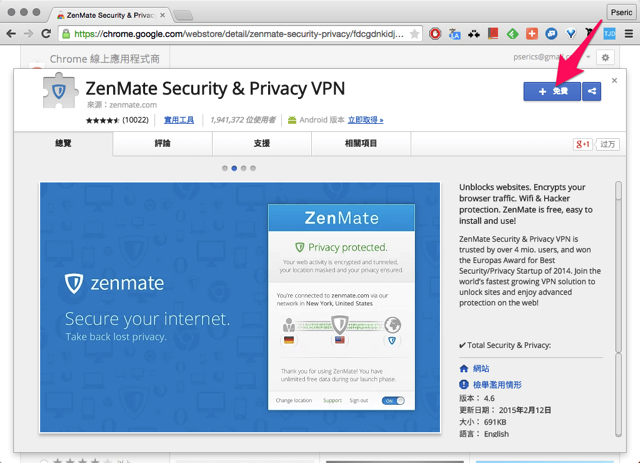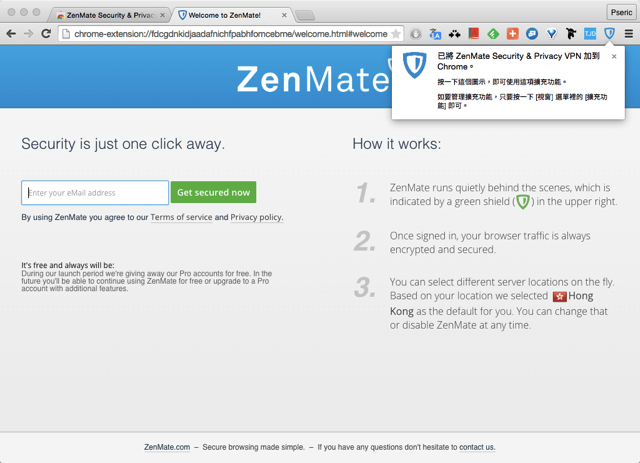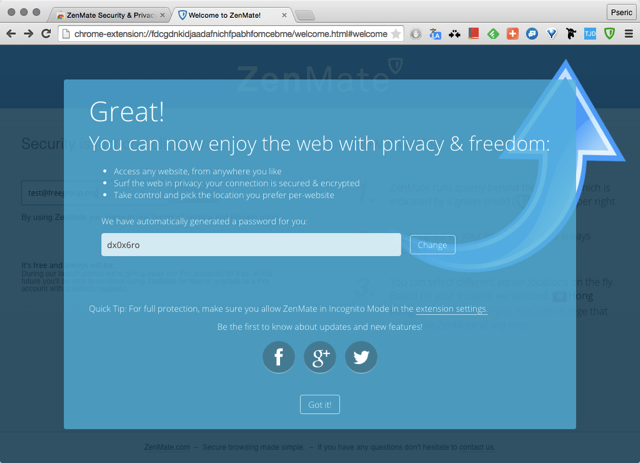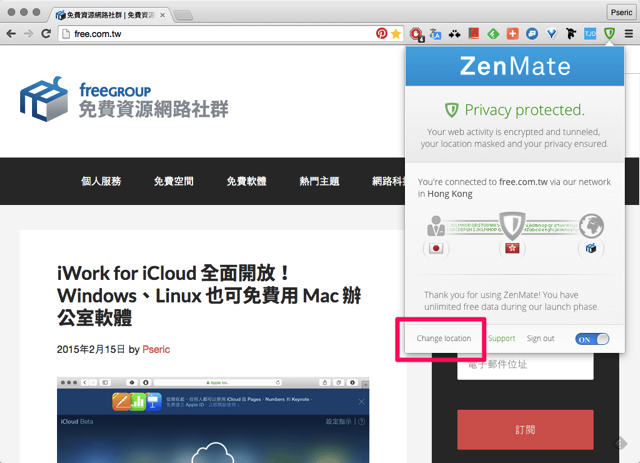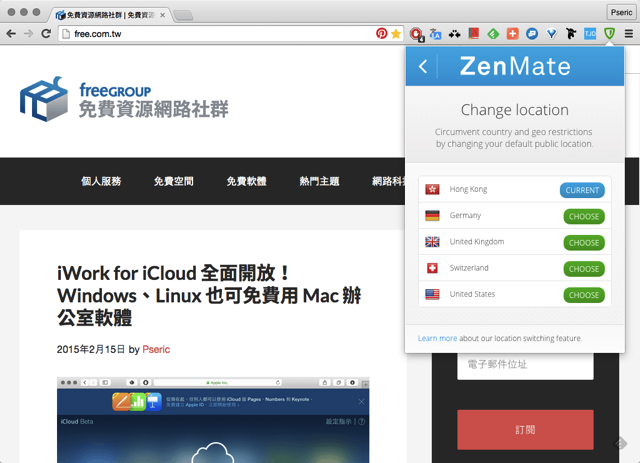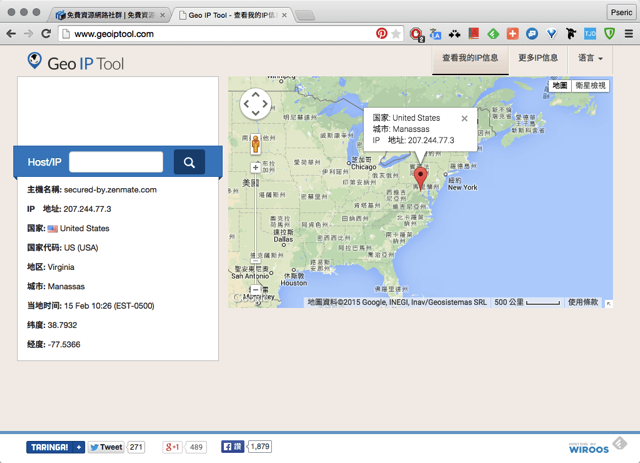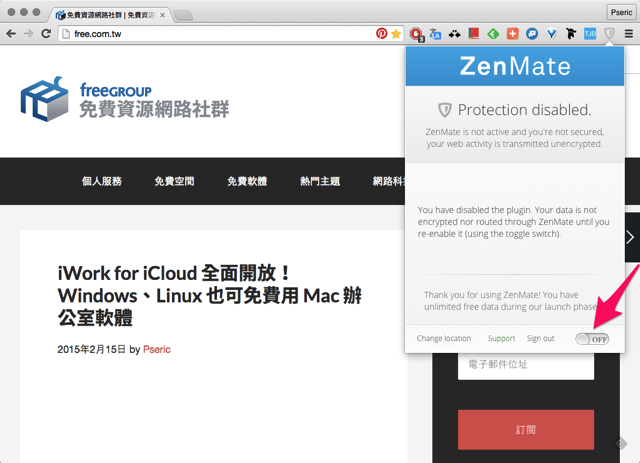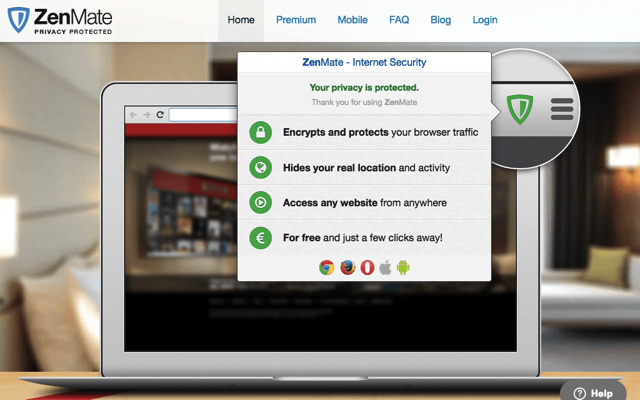
前幾天因為介紹「
微軟 OneDrive 100 GB 容量升級教學」需要使用到 VPN 跳板,上網尋找相關工具,因緣際會發現一款名為 ZenMate 的 Google Chrome 擴充功能相當簡單易用,而且完全免費。ZenMate 能以最簡單的方式
提供使用者在瀏覽器端的加密傳輸、安全隱私防護,並能隱藏你的真實位置,內建五個可選擇的連線地區,包括美國、英國、德國、瑞士及香港,幫你解決因地區或其他限制而被封鎖無法瀏覽網頁的問題。
如果你曾經使用過
VPN 或類似工具,不難發現其實它的設定不是很簡單,對於熟悉電腦的使用者或許不難,但對一般使用者來說是很頭痛的問題。藉由 ZenMate,你只需要將它下載、安裝到瀏覽器,如同使用其他瀏覽器外掛,開啟後就能自動選擇以 VPN 連線以啟動跳板功能,或者選擇特定國家 IP ,一鍵搞定。
ZenMate 目前速度還算理想,而且沒有太多限制,使用時也只需要填入 Email 即可完成註冊。若你平常會需要瀏覽一些被阻擋、封鎖的內容,必須使用國外的 IP 地址,那麼這款 ZenMate 或許是個不錯的選擇,更重要的是它完全免費!
擴充功能資訊
使用教學
Step 1
開啟 ZenMate Security & Privacy VPN 應用程式頁面後,點選右上角的「
+ 免費」來將它下載、安裝到 Google 瀏覽器。
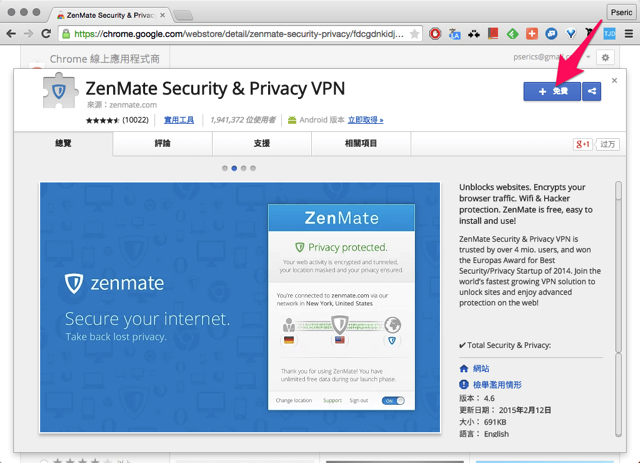
Step 2
安裝後第一次使用時會跳出註冊畫面,將你的 Email 填入,按下 Get Secured Now 來註冊一個帳號,註冊後無須至信箱收取驗證郵件。
如果你先前曾經使用過相同的 Email,那麼 ZenMate 會要求你輸入密碼來登入。
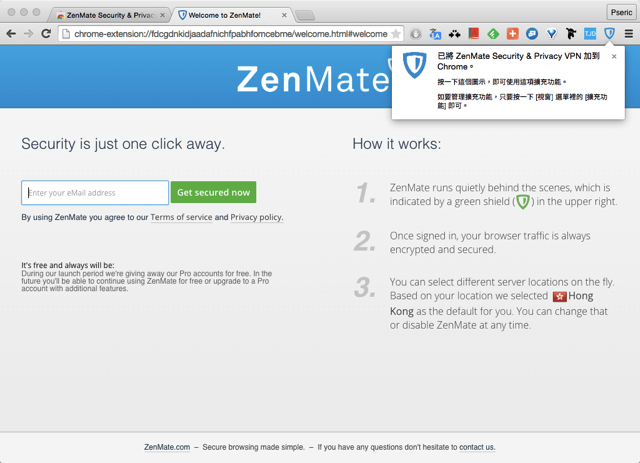
Step 3
註冊後,ZenMate 會隨機為你設定一組密碼,你可以點選 Change 來進行變更。
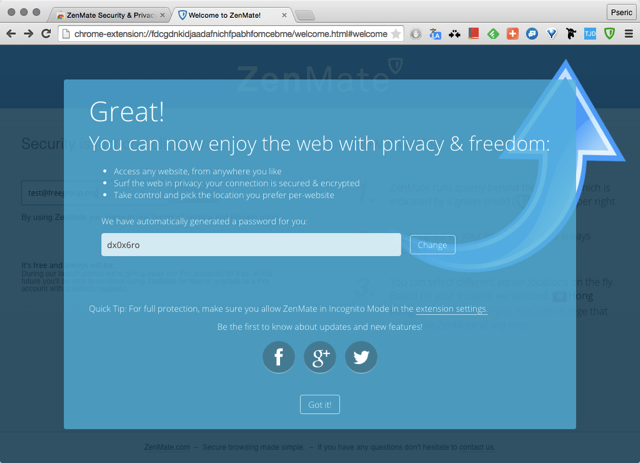
Step 4
按下 Google Chrome 瀏覽器右上角的「ZenMate」圖示,如果顯示為
Privacy Protected 綠色訊息,代表你目前的網頁連線是透過 VPN 加密傳輸,同時也會顯示你目前的所在位置、連結的 VPN 伺服器位置。
點選左下角的「Change Location」來變更連線國家。
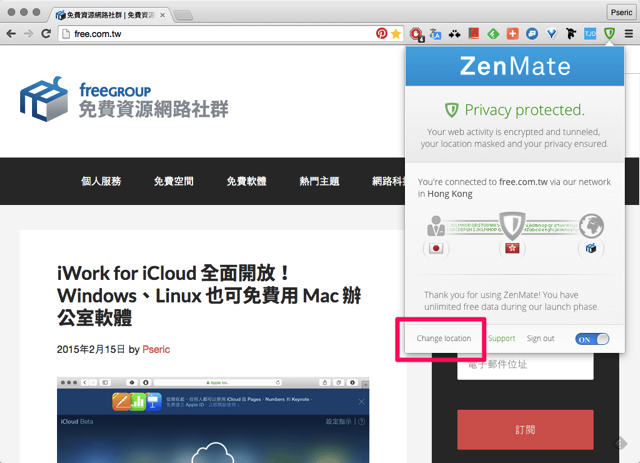
Step 5
我在文章一開始有提到,目前 ZenMate 支援的 VPN 連線國家包括美國、英國、德國、瑞士及香港,你可以從需要的位置後方案下「Choose」進行選擇,選擇後 ZenMate 會自動連線,為你轉到對應國家的 VPN 伺服器。
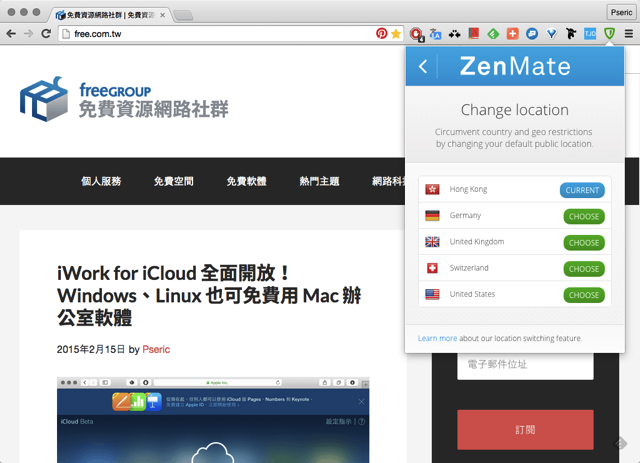
Step 6
要確定 ZenMate 的 VPN 有沒有正常運作,除了看右上角 ZenMate 圖示有沒有轉為綠色顯示外,也可以開啟類似
Geo IP Tool 之類的網站,幫你查詢目前的 IP 位址、國家。
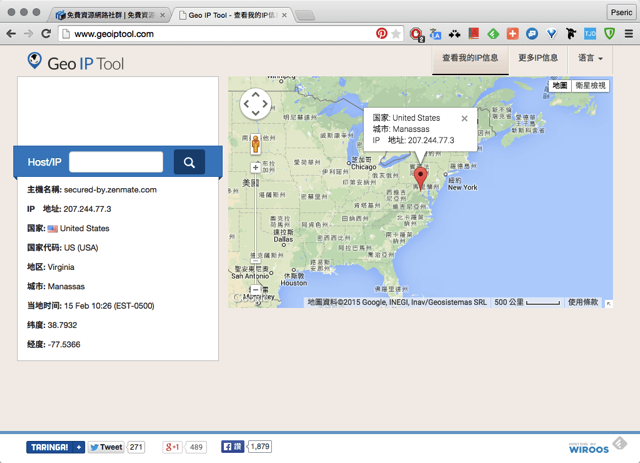
Step 7
在安裝、開啟 ZenMate 功能後,基本上所有的網頁連線都會走 VPN 通道,也能協助你解決某些網頁有國家或 IP 限制的問題,不過速度可能會比你原本連線還要稍微慢一些,如果不使用時記得點選 ZenMate 右下角開關(如下圖箭頭所示),把它暫時關閉。
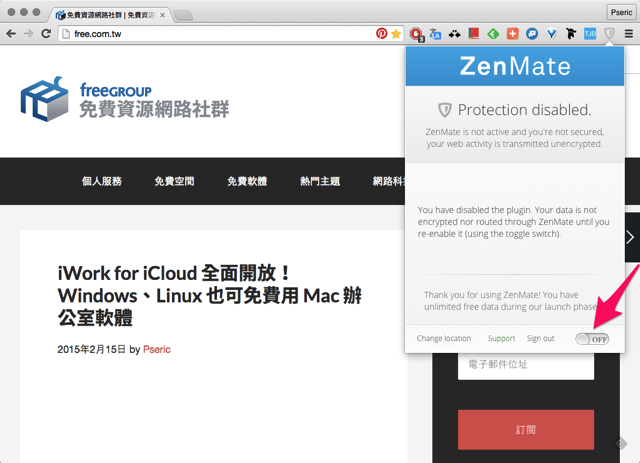
教學網頁:https://free.com.tw/zenmate/
Read more...